X.4 Dictionary¶
1550 words on X.4 Overview
One of the little treats of Mac OS X.4 is that it comes with a built-in dictionary.
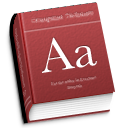 Having a dictionary on the computer is very useful, provided that it is both good and easily accessible. If either of these points isn’t fulfilled, people just aren’t going to bother using it.
Having a dictionary on the computer is very useful, provided that it is both good and easily accessible. If either of these points isn’t fulfilled, people just aren’t going to bother using it.
Dictionary
I am not an expert when it comes to dictionaries, so I probably I can’t judge this aspect to well. So far the dictionary found all the (existing) words I threw at it, so I can’t complain. I also thought the explanations were good and I liked the fact that you get phonetic information as well as notes on the word’s origin as well.
 The dictionary and thesaurus provided by Dictionary call themselves
The dictionary and thesaurus provided by Dictionary call themselves New Oxford American Dictionary (2nd Edition)
and Oxford American Writers Thesaurus (1st Edition)
. And despite being explicitly labelled American
you’ll also find the British spellings and pronunciations in there, the style of which can be selected in the preferences. Weighing in at almost 150MB, the dictionary and thesaurus are quite extensive. They even contain nice drawings for animals or countries and quite extensive lists or tables of related keywords for other words like tea.
Being German speaking, I note that having a German dictionary or even translating ones would be nice. While having an English dictionary is much better than having no dictionary at all, delivering software worldwide and presumably fully localised suggests that Apple may want to add more dictionaries later on. At this stage not even the application itself is localised.
Addendum: While the information in the dictionary is quite comprehensive it is not entirely correct: The entry for Germany, for example, still lists Bonn as the seat of government which has been Berlin for some years now.
Accessibility using the main application
It looks like the people at Apple in charge of making Dictionary made a real effort to ensure it is easily accessible in many ways. That’s great. There are several way to access it.
 The first most obvious one is double clicking the application’s icon. This will bring up Dictionary’s simple window where you can type into the find field right away. Dictionary will start listing all words starting with the letters you type as you do so. You can either navigate to the word you’re looking for using the keyboard or double clicking with the mouse or just go on typing which makes Dictionary switch right to the word’s entry as soon as your typing is completed. If you mistype words, Dictionary tries to guess what you meant to type and offers those words – but not too successfully in many cases.
The first most obvious one is double clicking the application’s icon. This will bring up Dictionary’s simple window where you can type into the find field right away. Dictionary will start listing all words starting with the letters you type as you do so. You can either navigate to the word you’re looking for using the keyboard or double clicking with the mouse or just go on typing which makes Dictionary switch right to the word’s entry as soon as your typing is completed. If you mistype words, Dictionary tries to guess what you meant to type and offers those words – but not too successfully in many cases.
Nice touches about the application include that search results are presented in good-looking Baskerville (I’ll ignore the Helvetica Neue for the moment) and that you can simply double click words in descriptions for which you want to look up their definition. This doesn’t work for words which aren’t present in the dictionary, though, and unfortunately neither the mouse cursor nor the display will tell you which words can be clicked and which can’t. This causes slight tricky situations in some places, e.g. the entry for Liberty, Statue of just says see Statue of liberty
where only the word statue
links to the whole expression while the other two just link to their own words.
 After doing such a click to explore the neighbours of the word you were looking at, you’ll see what may be the first truly useful occurrence of the little orange Snapback arrow in the search field, which is even handier for a little dictionary exploration than the Back and Forward buttons which come with a complimentary history menu.
After doing such a click to explore the neighbours of the word you were looking at, you’ll see what may be the first truly useful occurrence of the little orange Snapback arrow in the search field, which is even handier for a little dictionary exploration than the Back and Forward buttons which come with a complimentary history menu.
Whenever available, results from the thesaurus will be displayed beneath those from the dictionary, clearly marked by an extra heading indicating where they come from. Using the preferences the thesaurus can also be arranged to come first and each of the sections can be hidden, for printing, say.
Other ways of accessing the Dictionary
Apart from this main and powerful way of finding words directly in the Dictionary application, there are several others, stripped down appropriately for the domain of their usage. The second way of accessing the dictionary is the contextual menu.
 Contextual menu in applications with standard Cocoa text editors that is. All text fields will have an item to look the selection up in the Dictionary. What I find a bit confusing is that while everything else regarding the Dictionary is in English, the menu item for the contextual menu has been localised – unnecessarily raising expectations.
Contextual menu in applications with standard Cocoa text editors that is. All text fields will have an item to look the selection up in the Dictionary. What I find a bit confusing is that while everything else regarding the Dictionary is in English, the menu item for the contextual menu has been localised – unnecessarily raising expectations.
When calling that contextual menu entry, another thing caught my attention: The dictionary used by the Dictionary application isn’t in sync with that used by the spell checker. Not that this state of affairs surprised me – we’re talking about software after all – but it’s strange that Dictionary will happily display words which have just been underlined as typos. Depending on another setting in the preferences of the Dictionary application, calling the item in the contextual menu will either switch to Dictionary right away, or – much cooler – launch a little background application which displays a pretty window with the explanation just on top of the word you selected. Neat.
 The third way to access Dictionary from Cocoa text editors is pressing Command-Control-D (which can be changed in the Keyboard system preferences). Doing so will look up the word right under your mouse pointer if it happens to be in the active application. This may be technically cool but seems less useful than looking up the selection if there is one and only using the mouse cursor as a backup strategy. This way to look up a word will also honour your choice to use the little floating window.
The third way to access Dictionary from Cocoa text editors is pressing Command-Control-D (which can be changed in the Keyboard system preferences). Doing so will look up the word right under your mouse pointer if it happens to be in the active application. This may be technically cool but seems less useful than looking up the selection if there is one and only using the mouse cursor as a backup strategy. This way to look up a word will also honour your choice to use the little floating window.
The fourth way of getting information from Dictionary is the good old Services menu which just passes your selection on to the application. The fifth way is using a good old URL of the type dict:///. John Gruber discusses where these come from and notes that they’re quite buggy as they don’t work when the Dictionary application isn’t launched. These are the two options that are probably the most universally useful as they can be accessed from almost any application as long it lets you use the Services menu or run an open command in a shell.
 The sixth way to access dictionary and thesaurus information is using the Dashboard widget that Apple provides. A dictionary is certainly a good item for the Dashboard, but unfortunately the functionality provided by the widgets lacks many of the nice details, like being able to click most words in a definition to look those up, that the Dictionary application itself has. On the other hand it’s certainly good enough for a quick look-up.
The sixth way to access dictionary and thesaurus information is using the Dashboard widget that Apple provides. A dictionary is certainly a good item for the Dashboard, but unfortunately the functionality provided by the widgets lacks many of the nice details, like being able to click most words in a definition to look those up, that the Dictionary application itself has. On the other hand it’s certainly good enough for a quick look-up.
Technical Niceties
Taking a peek at the Dictionary application and the bundles that go with it reveals a few interesting things: The application’s main display seems to be run in a WebView. While I’m not a fan of the whole ‘let’s do stuff in web browsers’ craze of the late 1990s, this is a point where its basic idea that a web rendering engine is a cheap way to display things starts to work out. Of course the WebView isn’t doing all the magic on its own but has an application to back it – but being able to use this technology may have saved the programmers a lot of time.
 Even better, the XHTML used to display the dictionary entries seems to be generated from the database output using XSL style sheets. And there are additional XSL transformations going by names including ‘Censor’ which are applied on managed accounts where limited access to the dictionary has been activated. Try looking for ‘froggy’ and note that the item’s second definition is missing (and, for a minor glitch, also note that the number is still present with the first definition although that doesn’t happen for entries that only have a single definition.
Even better, the XHTML used to display the dictionary entries seems to be generated from the database output using XSL style sheets. And there are additional XSL transformations going by names including ‘Censor’ which are applied on managed accounts where limited access to the dictionary has been activated. Try looking for ‘froggy’ and note that the item’s second definition is missing (and, for a minor glitch, also note that the number is still present with the first definition although that doesn’t happen for entries that only have a single definition.
CSS are used as well to achieve the general styling. And they’re used to make the different phonetics options work by hiding the inappropriate ones. Altogether a nice use of ‘web-technologies’.
Problems
Generally I found the Dictionary and its tools to be well worth using. Even quite good for a first try. Things that can still be improved from my point of view are localisation – both of the user interface and of the databases – which isn’t present right now and would probably need some extra UI tweaks as well to handle the greater complexity. If not for the sake of the application, I want this for my own surname which right now isn’t available in the database and offers a range of words from ‘poorest’ to ‘worst’ instead. With a resonably good German database, the word would be there and a plant; Mousing feedback where the mouse cursor reflects whether clicking a word will have an effort before I do it and, movability which lets me move the Dictionary application out of my way without breaking the little popup window function. I wonder why the Dictionary application is placed in the Applications folder to begin with. There are few things which deserve being called a utility more than it.
