Quarter Life Crisis
The world according to Sven-S. Porst
« Mac OS X 10.6 Snow Leopard [part 1 of 2] • Main • August Films »
« Mac OS X 10.6 Snow Leopard [part 1 of 2] • Main • August Films »
5551 words on Mac OS X 10.6 Snow Leopard
Thanks for sitting through the first part of the Mac OS X.6 review and still coming back. In today’s instalment I move on to the features of Mac OS X.6 which I consider less great in the way they came out. For these features I think that Apple’s idea of ‘refining’ them didn’t go far enough and I plenty of missed opportunities there. At the end I include a bunch of mixed short notes and observations which could be interesting.
![]() Ever since Mac OS X arrived old-time Mac users bemoaned the decease of the proper Mac Finder (in case I’m not bitchy enough about it go and google your own Siracusa quotes on the issue). Yes, the Finder has been improved in every update, yet substantially it has always remained a royal piece of shit. It may have become faster, prettier and everything but as long as it keeps regularly misplacing my windows and icons it is far from helpful and seems like a tool designed to turn people into command line users.
Ever since Mac OS X arrived old-time Mac users bemoaned the decease of the proper Mac Finder (in case I’m not bitchy enough about it go and google your own Siracusa quotes on the issue). Yes, the Finder has been improved in every update, yet substantially it has always remained a royal piece of shit. It may have become faster, prettier and everything but as long as it keeps regularly misplacing my windows and icons it is far from helpful and seems like a tool designed to turn people into command line users.
With the whole 64bit thing Apple apparently felt obliged to turn the Finder into a 64bit application as well. As Apple also decided to not make Carbon’s GUI parts 64bit savvy, they thus forced themselves to turn the Finder into a Cocoa application as well. As a consequence I assume that some poor programmers were locked in a basement somewhere in Cupertino to dig through that code and turn the Finder into a Cocoa application, painstakingly preserving whatever fragile balance the application had before and hopefully preserving sufficiently many of the tiny details included to make the GUI tolerable. (Hint: They didn’t. The X.6 Finder seems even keener to place my icons at random positions than its X.5 predecessor. Particularly when crashing / needing to be killed it quite enjoys displacing all my carefully aligned desktop icons on a stupid grid. Using Undo never restores the correct icon position and doing so on Desktop icons while Exposé is active tends to place icons beneath the menu bar. Ahem.)
In short, people probably put a lot of effort into creating a Finder that sucks just as much as the old one but which can tag itself with the labels ‘64bit’ and ‘Cocoa’. That’s not surprising, but it’s still a shame that this opportunity to finally bring the OS X Finder to the same level as its Classic counterpart was missed. It’s even more of a shame that no exploration of new file management user interfaces was started.
To be ‘fair and balanced’ let me mention a few actual improvements that made it into the Finder: In the View menu you can now adjust the sort order in column view. As an addict of sort-by-date-modified, I am tempted to find this useful, although first attempts to actually use it suggest it is too unpredictable, particularly with respect to which windows and columns will be affected by this setting. You also have great control of the sort options in Spotlight results windows now, letting you do a sort-by-date-modified there as well. Sort-by-size is still missing, though.
Also, the advancing of the progress bar in the copy dialogue looks smoother now [but they didn’t make an effort to unify the countless progress indicators the Finder and System can display which would have been a good improvement as well].
And let me keep the best improvement for the end, so we can party like we were using System 7 from HFS drive: The Finder now supports a ‘Put Back’ command for items in the Trash again, meaning that you can easily return items that were accidentally trashed where they belong. That’s great, they just missed adding the same feature for the Desktop while doing it. The magic here lies in the Trash’s .DS_Store file, by the way.
A rather amusing change in the Finder can be observed when resizing the sidebar in its windows. Note that when doing so the toolbar buttons for the view style now move to be aligned with the end of the sidebar at all times. Interesting question how that is coded, considering that the toolbar looks like a usual one with flexible spaces. What’s less amusing is that you can now completely hide the sidebar (using a command in the View menu, but not by dragging it) to have a sidebar-less window with a toolbar. I guess in X.7 we can then hope for a toolbar-less window with a sidebar…
![]() iChat started out as the little application that could, with a bit of an AOL stink to it. But over time it became quite capable adding features like Jabber chat, audio and video conferencing and screen sharing - a definite improvement to all parent-support situations. However, the dirty little secret of iChat remains that it is not a master of any of its trades. None of its features works really well, the user interface options for the features seem to have been tacked on by summer interns year after year and over time they even mutilated good features like Bluetooth support which previously worked. All in all iChat could have done with a lot of user interface consolidation as well technology improvements. But it didn’t receive a single one or perhaps just a few on the connection side (as these are long-term experiences, it’s hard to judge them at the beginning, my impression right now is that things may be a little better but are far from working well).
iChat started out as the little application that could, with a bit of an AOL stink to it. But over time it became quite capable adding features like Jabber chat, audio and video conferencing and screen sharing - a definite improvement to all parent-support situations. However, the dirty little secret of iChat remains that it is not a master of any of its trades. None of its features works really well, the user interface options for the features seem to have been tacked on by summer interns year after year and over time they even mutilated good features like Bluetooth support which previously worked. All in all iChat could have done with a lot of user interface consolidation as well technology improvements. But it didn’t receive a single one or perhaps just a few on the connection side (as these are long-term experiences, it’s hard to judge them at the beginning, my impression right now is that things may be a little better but are far from working well).
To be less mystic, let me list a few obvious improvements that I have been waiting for for years:
I am happy to admit that these are not particularly creative features, just the bugs that need fixing. Once those are sorted out, people may start thinking about ‘innovation’. A rather obvious one would be to file Chat protocols along with e-mail conversations in Mail because they often tie into one another (and because Mail has become a junkyard of non-conversational things already, so it might be refreshing to add something that fits in).
At least Apple fixed one problem they introduced in X.5: When running in German, iChat no longer places the log files of chats in folders named DD-MM-YYYY which was among the stupidest things one can possibly do. One still has to write one’s own script to rename the existing folders (because - obviously - Automator remains unable to serve as a tool for simple tasks like this).
![]() Time Machine is great to have as a part of Mac OS, particularly since most of the really bad performance and crashing issues we saw shortly after the release have been resolved. Unfortunately Apple seem to have left it at that. Allegedly Time Machine’s performance has been improved for Mac OS X.6 (do you notice this in a significant way?), but none of the many details that could have used improvement saw any.
Time Machine is great to have as a part of Mac OS, particularly since most of the really bad performance and crashing issues we saw shortly after the release have been resolved. Unfortunately Apple seem to have left it at that. Allegedly Time Machine’s performance has been improved for Mac OS X.6 (do you notice this in a significant way?), but none of the many details that could have used improvement saw any.
Two main issues that remain unsolved have to do with setting up your backups. As soon as I had a spare hard drive, I figured it would be a good idea to just leave that at the office for some ‘off-site backup’ magic. As many people have keys to unlock doors in our building, I wanted my office backup to be encrypted. Time Machine makes that unnecessarily difficult, I wrote up the steps for creating an encrypted backup in Mac OS X.6. Options for creating encrypted backups and for converting an existing backup into an encrypted one are missing from the graphical interface (and I had to battle the finer points of the command line utilities for disk images to achieve the desired effect - something made less fun by the fact that always it takes a whole night’s wait if you want to convert a 200GB backup).
While Time Machine does not officially support backing up into existing disk images, it does run those backups once you have all the components aligned just right. Time Machine’s recovery interface, however, always fails to locate my disk image backups unless I manually point it to them (by mounting the disk image and option clicking the Time Machine menu to select the backup volume to use - a useful command that may be a bit too well-hidden)
The other shortcoming that remains is related to the same setup. As I have two backup sets, I want Time Machine to use both. Unfortunately the software does not do that automatically, but only acknowledges the existence of a single backup set at a time. Meaning that a whole round trip to System Preferences along with many clicks is required every time I want to switch to the other backup volume. This, of course, should be handled automatically out of the box as the whole effort of Time Machine focuses on making backups a complete no-brainer that isn’t susceptible to human failure like forgetting to press some buttons. I have since created TMSwitch, a small (and rough) tool to do the switching automatically as well as turn Time Machine off at night.
If you want to know something about your Mac’s state and aren’t too keen on the command line, Activity Monitor is an invaluable tool. It makes it easy to monitor the processes running on the system, to learn details about the resources they consume and to sample or kill them if needed. One thing I always like about Activity Monitor is the care that went into the application’s design: For example the column titles changed the text shown in them into a shorter version once the column became too narrow to contain the full title. For example ‘Real Memory’ turned into ‘RSIZE’. A very elegant way of handling things, I think:
It looks like someone ‘redesigned’ the application for Mac OS X.6 and ripped all that goodness out. The smart name replacement is gone, so you end up with non-information and ellipses all over the place, columns have wider (and seemingly random) minimum widths now which makes it hard to set up an efficient display, the amount of space wasted at the left hand side of the process name column was increased by even more pixels. That is, the formerly good experience was broken.
In fact things are worse outside the main table as well: Look at the numbers at the bottom: Instead of being right or decimal-separator aligned they are now left aligned and hard to read. Keen observers will also note that Apple finally removed the display ‘Nice’ CPU time which had been dysfunctional since X.5 anyway. That said, the system can still do a bit of nicing, as a run of the (tcsh) command) yes > /dev/null &; yes > /dev/null &; nice +20 yes > /dev/null & shows, but just as in X.5 it essentially sucks. The CPU cycles may be distributed according to some rules, but a highly niced process (e.g. a video encode in Handbrake which was completely unnoticeable in X.4) can still ruin the responsiveness of the whole system. I’ve even seen it affect video playback.
The screenshot above also highlights a further design error Apple introduced in this release: They increased the right padding used in NSTableViews’ header cells. Look, for example at the PID column, it is right aligned and there is a strange space at the right hand side of its title which makes things look broken as the title doesn’t line up with the text in the column any more. The extra space is ‘needed’ for displaying the sort direction indicator, with the change being that Apple now leave that space even when the sort direction indicator is not displayed (even when the list cannot be re-sorted, in fact). Not only does that look bad, it also affects all Cocoa applications, meaning that any application with tightly spaced columns may now have ellipses appearing in its column headers because of this change on Apple’s side. Thanks a lot.
Apple also decided to tweak Exposé, my favourite feature of Mac OS X.3, which I still use countless times every day. And unfortunately these tweaks get a big thumbs down. Exposé excelled in moving windows out of the way, and displaying miniatures of all windows. By arranging the windows in a free style and in sizes proportional to their actual one, this gave you a convenient grasp of which window is which one despite the lack of a strict order.
In Mac OS X.6 Apple completely reversed that design decision and instead opted for preserving order of the small windows between invocations of Exposé and arranging them in a neat (almost-) grid. The order seems random but you can actually have them sorted by name or by application using Command-1 and -2 (sort-by-application isn’t really alphabetical, though). The grid implies that all windows of each screen are scaled down to the same size, meaning that each of them will be scaled by a different factor and your collapsed Stickies window will occupy as much space as the editor you are doing work in. Ridiculous, if you ask me.
Furthermore per-application Exposé now highlights the Dock icon of the application it’s currently showing and it can now be invoked for applications without open windows which is less-than-useful, particularly when tabbing through applications. This over-enthusiastic usage highlights the graphical activity (dimming the screen, hiding other windows) caused by Exposé. That’s more irritating than it is useful to me. The only nice addition here is that per-application Exposé also displays the application’s minimised windows - which can now optionally be stashed invisibly in the application’s icon in the Dock rather than close to the Trash can (personally I hardly ever minimise windows, it just feels too slow compared with leaving everything open).
But I’m not done with being irritated yet. There’s still the new feature, Dock Exposé, to cover, which probably is the reason for futzing with Exposé to begin with. Dock Exposé somehow marries Exposé to the Dock. The trusted mouse gesture of clicking and holding an application’s icon in the Dock to see its Dock menu has been killed and replaced by Dock Exposé, which dims the whole screen and invokes per-application Exposé for the application you clicked. I don’t welcome this change as I have years of muscle memory telling me that clicking and holding the mouse on a Dock icon will open its Dock menu and let me quit it, hide it or issue some simple commands. Luckily the Dock has a hidden preference show-expose-menus to turn this off.
What’s even more ridiculous is the inconsistency of the menus that appear for application icons in the Dock. When invoking Dock Exposé, this menu appears:
The menu is white-on-black in a small font. It contains the items Quit, Hide and Options in that order, with the latter revealing a submenu for the rarely used Keep in Dock and Launch when Logging In options as well as the frequently used Quit command wedged between them. The application’s Dock menu items are missing from this menu, as are the application’s windows which you already see in Exposé.
If, however, you do a contextual menu click on the same application you get a menu as well. It shares the fashionable white-on-black menu style [Is it just my MacBook’s shitty screen or does anti-aliasing and sub-pixel rendering generally look so bad for white-on-black type?] but otherwise keeps the traditional layout of Dock menus with the application’s additional menu items and open windows being added, the Quit command located at the very bottom and the Hide command above it.
Whoever ‘designed’ this begs to be punished.
People have found a way to ‘hack’ around some of the Exposé shortcomings which can be found here. As doing this involves manipulating your System’s Dock application, I suggest you only follow these steps if you’re confident that you know what you’re doing and keep in mind those hacks in case things break with the next system update.
The Core Location framework made it from the iPhone to the Mac as well. It’s a fascinating technology that tries to determine your location by using the GSM cell, you GPS coordinates and the IDs of local WLAN access points. The latter are mapped by Skyhook Wireless and that idea is brilliant. On the iPhone (or iPod touch) it’s a very cool feature and it just seems like magic when the device just knows where you are to scroll the map to the correct location or determine your closest bus stop and the next connections from there.
I guess the same technology is a bit less amazing on a computer as you don’t need to know your location as frequently. Indeed, the only place where Apple uses Location Services right now is in the time zone preferences which (clumsily I must add, as surely one can map people at that level of granularity by their IP address alone) try to determine your location to set the correct time zone. Personally I don’t travel enough between time zones to consider this a significant improvement, but it may be convenient.
As it remains unclear just how much information the computer sends (over what seems to be a https connection to Apple) and what happens to it. There’s no direct statement about what happens in the time zone preferences or the help either, so I do wonder how desirable location services will really be. I can see that companies may love you running them, but will there be services that improve significantly if you don’t need to enter a post code but have it transferred automatically?
![]() I won’t discuss the developer tools in detail as they are a huge subject on their own and people who use them more frequently than I do are more qualified to comment. Hence this point comes at the very end, not because it’s the worst change in X.6, but because I’ll leave it at a rather superficial look. Yet, my first impression (after taking a detour to Preferences → Fonts & Colors to restore non-antialiased Monaco 10 to be used in the editor) is quite promising and suggests that the small bump in version number for XCode from 3.1 to 3.2 is deceiving.
I won’t discuss the developer tools in detail as they are a huge subject on their own and people who use them more frequently than I do are more qualified to comment. Hence this point comes at the very end, not because it’s the worst change in X.6, but because I’ll leave it at a rather superficial look. Yet, my first impression (after taking a detour to Preferences → Fonts & Colors to restore non-antialiased Monaco 10 to be used in the editor) is quite promising and suggests that the small bump in version number for XCode from 3.1 to 3.2 is deceiving.
The application feels less sluggish. The Help has been completely revamped. Because it would very hard to be worse than XCode’s old Help that has to be an improvement (although to me it still seems like a waste of space, an enemy of efficient keyboard navigation and having the Back/Forward buttons in terribly bad location). The Research Assistant has been renamed Quick Help and seems to be much better than the previous version, particularly performance-wise, which means that one may get away with using the help less. Time will tell.
In addition to that a new set of compilers, including GCC 4.2 and the LLVM version have been included. The static analyser is there as well and it even comes with very neat integration right into the XCode editor. Frankly, I always thought that the static analyser’s web front was rather good (seeing that it’s a development tool and those seem to be obliged to have horrific interfaces), but integrating it right into the editor is obviously much better:
Interface Builder’s inspector still seems to be the same (i.e. bad), Quartz Composer has been revamped to look more sexy and Instruments seems even more powerful, though I’m fairly sure I can’t even appreciate it’s power. One really bad thing these applications have in common is the ‘Library’ palette which seems to be some new UI chique in Cupertino these days but which I usually find very clumsy to use: big space wasters with poor navigation, not exactly what I’ve been looking for; but that bad trend already started in X.5, so it’s hard to blame X.6.
Of course the previous points are far from comprehensive. They’re just the things that I actually run into. Other points may be:
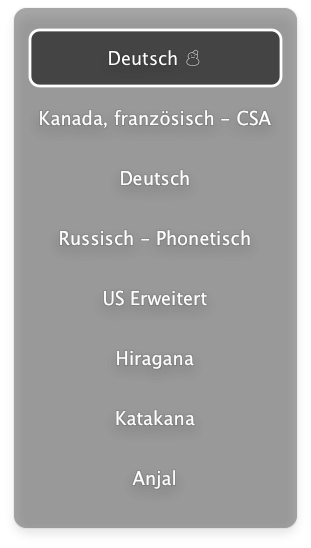 Keyboard Switcher: Switching keyboard layouts now comes with improved feedback. A quick keyboard layout switch using the keyboard equivalent for it will work as before and toggle between the current keyboard layout and the one you used previously. But if you keep holding the modifier key of that keyboard equivalent a bit longer, a big transparent overlay will appear and let you pick the keyboard layout you want from a list. That’s great as it doesn’t force you to focus on a tiny bit of screen way up in the menu bar and it means when switching past many keyboard layouts you don’t have to know the exact number of switches to make (and possibly press keys one time too many) but you can look along the list. The feature would proabably be even more useful if it recognised which screen you are currently typing on and made the list appear on that screen.
Keyboard Switcher: Switching keyboard layouts now comes with improved feedback. A quick keyboard layout switch using the keyboard equivalent for it will work as before and toggle between the current keyboard layout and the one you used previously. But if you keep holding the modifier key of that keyboard equivalent a bit longer, a big transparent overlay will appear and let you pick the keyboard layout you want from a list. That’s great as it doesn’t force you to focus on a tiny bit of screen way up in the menu bar and it means when switching past many keyboard layouts you don’t have to know the exact number of switches to make (and possibly press keys one time too many) but you can look along the list. The feature would proabably be even more useful if it recognised which screen you are currently typing on and made the list appear on that screen.
All right, that’s it - The things I managed to notice so so far that felt worth mentioning. I had to put the bar pretty low for that as many of them are mere details. In fact, my guess is that despite this long discussion many people would find it hard to tell the difference between X.5 and X.6 when using it unless they look at the numbers the System tells them.
If you liked this and could do with even more details and words, be sure to read John Siracusa’s X.6 review at ars technica as well.
Still think Mac OS X.6 is worth having? Why not make me filthy rich and buy a copy through one of my links below?
Hopefully a much-needed overhaul of the Finder’s workings will happen with “Sabertooth”… though I have to say that I am pleased with the performance improvements we got in Snow Leopard. Finally… FINALLY… opening your iDisk doesn’t bring the Finder to its knees and crash the entire system regularly (as it has for the past several releases, ever since they integrated .Mac into the system). In many respects, using the Finder now feels as though I bought a new Mac.
Not only are Time Machine backups faster for me (with a lot less “PREPARING TO BACKUP” and “FINISHING BACKUP” nonsense)… but mounting my Time Capsule and accessing files there has been HIGHLY improved. It’s almost useable as a remote volume now, which is a pleasant surprise.
And, no, it’s not just your Mac that displays bad anti-aliasing of text in the contextual Dock menus. All three of mine look crappy too. How making something harder to read (and use) can be seen as an improvement is beyond me. And thanks for telling me how to turn off Dock Expose, which is about the most frustrating thing I’ve seen in the Mac OS for ages. I’ve already got a corner of my screen dedicated to this… why would I want to give up contextual Dock menus which are so amazingly useful?
Personally I don’t give a crap about Rosetta anymore, as the transition from PowerPC happened long enough ago that I don’t need it. I wonder how many people actually do? I’m betting it’s a rather small percentage. I’d rather have all the disk space that Snow Leopard has freed up, and even small apps like Rosetta add up.
Overall, I’m quite pleased with Snow Leopard when taking it for what it is. If nothing else, the increased performance and saved disk space on my MacBook is worth the $29 to me.
I like the idea ‘Sabertooth’ as a name, although I’m always hoping for the ultimate Lion…
Concerning the Metric Megabytes: What does your system profiler say for its RAM under Snow Leopard? Assuming that you have 4 GB RAM, would it say
a) 4 GB b) 4.295 GB c) 4 GiB d) 4 Gibibytes e) something completely else
For RAM it says 4GB everywhere.
@d.w.:
I totally agree with jwz’s rant. It just seems gratuitous to break screen saver support because of the 64bit thing. And my guess is that the with the large base of legacy code in his huge collection (I rather like Stoner View ever since I first saw it on some SGIs in the early 1990s when 3D was still exciting…) it may take a fair bit of care and a lot of time to ensure that things transition well to the 64bit world.
Perhaps one can just lipo the 64bit binary out of the screen saver? You can manually set the ScreenSaverEngine application up to launch as 32bit but the preference for that is stored in your personal LaunchServices settings and will not affect the screen saver when it’s running for real. Putting the setting in the global Library doesn’t seem to work either.
@Dave2: “And thanks for telling me how to turn off Dock Expose, which is about the most frustrating thing I’ve seen in the Mac OS for ages. I’ve already got a corner of my screen dedicated to this… why would I want to give up contextual Dock menus which are so amazingly useful?”
The contextual Dock menus aren’t gone. Click and hold invokes Dock Expose and control-click or right-click brings up the contextual menu.
QuickTime X annoyance: they got rid of the A/V controls panel that let you adjust bass/treble, playback speed, brightness, pitch, etc. (That’s without the Quicktime Pro license.)
Xcode annoyance: opening up the documentation window puts you in a “quick start” page that is pretty useless for anyone but a total newbie, and for them probably loses value after a few weeks.
ssp: “Not disconnecting from AIM and Jabber all the time. And if a disconnect happens, discreetly reconnecting instead of bouncing the Dock icon until I manually reconnect.”
It does discretely try to reconnect, and it bounces the icon a single time if this works (I’m not sure if single-bounce behavior is discrete or just mysterious, but probably both). If iChat, after an unknown-to-me number of attempts, still can’t connect, then it does the I-hate-it-so-much repeated bounce alert. (I actually know people who can ignore it and just keep working, and I kinda treat them like aliens.)
@Tom Hagopian:
I am still rather sure that iChat doesn’t really try to reconnect before starting to annoy me. After all, it usually manages to reconnect just fine when I manually tell it to reconnect immediately after it treated me to the jumping icon and dialogue box. So my intervention seems rather unnecessary.
@ssp: I have the same behavior with it immediately reconnecting after an error, but I’ve watched the Buddy List shrink (offline) and expand (online) and then the single bounce. I could’ve sworn there was a preference to automatically reconnect, but I can’t find it. Either way, I wish there was a preference to disable all alert bouncing in the Dock.
I have the same MacBook with the disappointing display (to put it kindly). However, it bothers me much less since Snow Leopard. The supplied ColorSync profile for the display is amazingly better than the one that came with 10.5, even after I tried to calibrate it by hand. If you have a custom profile left over from 10.5, it’s worth trying a switch to the new default profile.
Xcode is indeed mostly improved, but one new feature drives me completely insane: the small back/forward buttons (with pop-up menus) in the text editors now remember positions in the file, not just files. If you move around a lot (searching, making changes) then the menu becomes so long it’s essentially useless for remembering recently used files. Also, if you go back in the menu to a previous position and then do a new search/change, you lose your forward position (and file) history. All of this makes sense while remaining within a single file. But these keys used to be my quick way of switching back and forth among the one, two, or fifteen files I was editing and consulting at the same time. So maybe I have to set the File History pop-up to limit to 20 files and use that instead, but it’s sorted alphabetically rather than chronologically. Sigh.
Heys, that was a great review thanks! I personally think that almost nobody will use the applications expose. It’s way too troublesome.
Just sharing something i found on this site: http://cogito.faii.net/converting-mac-os-x-10-6-snow-leopard-installation-disk-into-a-disk-image-or-a-drive/
(you can actually borrow all that goodness from a friend and then install it on your own computer).
Re Finder - Spatial vs Browser metaphor: to each his/her own; I find the current combination of approaches meets my needs pretty well. In windows, I tend to use list view and sort by date modified, unless there are a lot of images, in which I use sorted icon view.
I used to be a bit nutty (several OS versions ago) about carefully arranging icons on the desktop, but now I just use the grid and sort by date modified again. I keep a few folders on the desktop for icons that used to be lined up in careful groups before; there’s a workaround for everything.
OTOH, there used to be some great 3rd-party utils for saving multiple desktop icon/window layouts; some allowed you to restore even after a reboot/crash.
Briefly, all I could find at Versiontracker was this and another unrated freeware one:
Desktop Icon Manager - 2.0.1 5 stars! http://www.versiontracker.com/dyn/moreinfo/macosx/211425
If I can find the one I used to use in my older system backups, I’ll let youse know. Dunno if it’s kept up to date with various OS versions…
